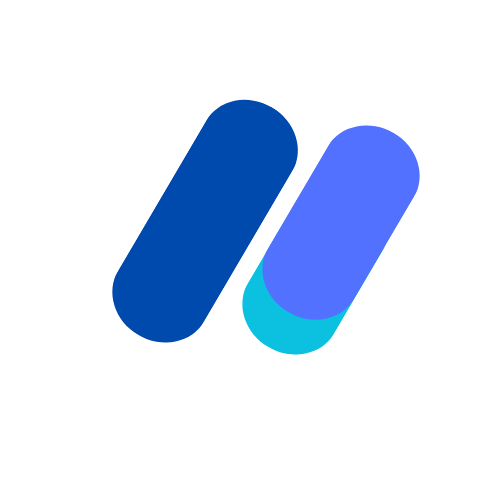Introduction
Welcome to our comprehensive guide on troubleshooting publisher tags in Google Ad Manager. In this article, we will walk you through everything you need to know about resolving common issues with publisher tags in Google Ad Manager. Whether you are a beginner or an experienced user, we at Ad Ops Masters will Guide and provide you with valuable insights and practical tips to help you troubleshoot and optimize your publisher tags effectively.
What are Google Ad Manager Publisher Tags?
Publisher tags are snippets of code that website publishers place on their web pages to display ads served by an ad server, such as Google Ad Manager. These tags are crucial for ad serving and revenue generation, as they enable the ad server to deliver targeted ads to the right audience at the right time.
Google Ad Manager provides various types of publisher tags, including JavaScript tags, asynchronous tags, and synchronous tags. Each tag has its own purpose and implementation method, but they all serve the same fundamental function of displaying ads on web pages.
Common Issues with Google Ad Manager Publisher Tags
While publisher tags are essential for ad serving, they can sometimes encounter issues that prevent ads from displaying correctly or cause other problems. Here are some common issues you might encounter with publisher tags:
1. Missing or Incorrect Tags
One of the most common issues is missing or incorrect tags. If the publisher tags are not implemented correctly or are missing from the web pages, the ad server will not be able to serve ads. This can result in lost revenue and missed advertising opportunities.
To troubleshoot this issue, ensure that the publisher tags are implemented correctly according to the instructions provided by Google Ad Manager. Double-check the placement and syntax of the tags to ensure they are accurate. You can also use browser developer tools to inspect the web page and verify if the tags are present and properly loaded.
2. Tag Conflict
Tag conflict occurs when multiple ad tags are competing for the same ad space on a web page. This can lead to ads not displaying or displaying incorrectly. Tag conflict can happen if you have multiple ad networks or ad servers running on your website.
To resolve tag conflict, you can prioritize the ad tags by adjusting their positions or implementing Google Ad Manager’s line item priority settings. This will ensure that the desired ad is displayed correctly without any conflicts.
3. Slow Loading Tags
Slow loading tags can significantly impact the user experience of your website. If the publisher tags take too long to load, it can result in delayed page load times and frustrate your visitors.
To address this issue, you can optimize the loading speed of your publisher tags by using asynchronous tags or lazy loading techniques. Asynchronous tags allow the web page to load independently of the tags, improving overall performance. Lazy loading delays the loading of tags until they are needed, reducing the initial page load time.
Best Practices for Troubleshooting Google Ad Manager Publisher Tags

Now that we have covered the common issues with publisher tags, let’s explore some best practices for troubleshooting and optimizing your tags:
1. Test Tags on a Test Page
Before implementing the publisher tags on your live website, it is advisable to test them on a test page. This will allow you to identify any issues or conflicts without affecting the user experience on your main website.
Create a test page with representative content and load the tags on that page. Use browser developer tools to inspect the tags and ensure they are working as expected. This will help you catch any issues early on and make necessary adjustments before going live.
2. Monitor Tag Performance
Regularly monitor the performance of your publisher tags to identify any anomalies or issues. Google Ad Manager provides various metrics and reports that can help you track the performance of your tags.
Pay attention to metrics such as impressions, click-through rates, and revenue generated by the tags. If you notice any significant drops or inconsistencies, investigate the cause and take appropriate actions to resolve the issue.
3. Stay Updated with Google Ad Manager Documentation
Google Ad Manager regularly updates its documentation and provides valuable resources for troubleshooting publisher tags. Stay updated with the latest documentation and best practices to ensure you are following the recommended guidelines for implementing and troubleshooting your tags.
Google Ad Manager’s Help Center and community forums are great sources of information and support. If you encounter any issues or have specific questions, don’t hesitate to reach out to the Google Ad Manager community for assistance.
4. Seek Professional Help
If you are facing persistent issues with your publisher tags and are unable to resolve them on your own, consider seeking professional help. There are experts and consultants who specialize in Google Ad Manager troubleshooting and optimization.
These professionals have in-depth knowledge and experience in dealing with complex tag issues and can provide tailored solutions to meet your specific needs. Investing in professional help can save you time, effort, and potential revenue loss in the long run.
Conclusion
Troubleshooting publisher tags in Google Ad Manager is essential for ensuring the smooth and effective delivery of ads on your website. By understanding the common issues, following best practices, and staying updated with the latest documentation, you can optimize your publisher tags and maximize your ad revenue.
Remember to test your tags on a test page, monitor their performance, and seek professional help if needed. With the right approach and resources, you can overcome any challenges and make the most out of your publisher tags in Google Ad Manager.
FAQs
Why are my Google Ad Manager publisher tags not displaying ads on my website?
There could be several reasons behind this issue. Ensure that the tags are correctly implemented on your website without any syntax errors. Also, check if the ad units associated with the tags are active and targeting the correct inventory. Lastly, confirm that your website complies with Google Ad Manager policies to avoid any ad serving restrictions.
How can I troubleshoot discrepancies in Google Ad Manager reporting for publisher tags?
Discrepancies in reporting could stem from various sources. First, verify if your ad server settings align with your reporting expectations. Additionally, discrepancies may arise due to discrepancies in impression counting methodologies between platforms. It’s also crucial to check for any discrepancies in ad rendering or ad blockers affecting the tag’s performance.
What should I do if my Google Ad Manager publisher tags are slowing down my website’s loading speed?
Slow loading speed can negatively impact user experience and ad revenue. To address this, optimize your publisher tags by minimizing unnecessary JavaScript and reducing the number of ad calls per page. Consider asynchronous loading techniques or lazy loading to prioritize content over ads initially. Also, leverage Google Ad Manager’s features like Fast Fetch to improve ad loading performance.
How can I troubleshoot issues with passback tags in Google Ad Manager?
Passback tags are crucial for maximizing ad fill rate, but issues may arise if they’re not set up correctly. Start by confirming that your passback tags are implemented accurately, including proper placement within the ad unit. Check if the passback URL is valid and points to a functioning ad source. Additionally, monitor ad request logs to identify any errors or issues in the passback process.
My Google Ad Manager publisher tags are not responsive on mobile devices. How can I fix this?
Responsive design is essential for catering to users across various devices. Ensure that your ad units are set up with responsive sizes and that the viewport meta tag is correctly configured on your website. Verify that the ad slots are not hardcoded with fixed sizes that may conflict with responsive rendering. Additionally, test your website on different mobile devices and browsers to identify any compatibility issues.